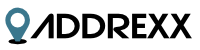Addrexx is now installed!
Next, we will customize the install for
Standard Users.
Under Administration Setup, select Manage User | Profiles
Select the “Edit” button next to “Standard Users”

SET CUSTOM TAB SETTINGS
Locate the “Custom Tab Settings”.
Please change the values of all three tabs from “Tab Hidden” to “Default On”

SET FIELD LEVEL SECURITY FOR ACCOUNT
Continue working under the “Profiles” section – Locate
the “Field-Level” Security section
Click the “View” link to the right of Account

Click Edit

Make sure the following fields are selected:
-Billing Address (Line 1)
-Billing Address (Line 2)
-Shipping Address (Line 1)
-Shipping Address (Line 2)
Select back to profile

SET FIELD LEVEL SECURITY FOR LEAD
Click the “View” link to the right of Lead

Click Edit

Make sure the following fields are selected:
-Address1
-Address2
Select back to profile

SET FIELD LEVEL SECURITY FOR CONTACT
Click the “View” link to the right of Contact

Click Edit

Make sure the following fields are selected:
-Mailing Street (Line 1)
-Mailing Street (Line 2)
-Other Street (Line 1)
-Other Street (Line 2)
Select back to profile

ENABLE VISUALFORCE PAGE ACCESS
Sroll down in the profiles section and locate th
“Enabled Visualforce Page Access” section.
Edit the available page so the result matches the screenshot provided
below.

SET HOME PAGE LAYOUT
Under “App Setup” – Select Customize | Home | Home
Page Layouts
Select the checkout to the right of “Addrexx”

Use the arrows to move “Addrexx” to the top of the
“Narrows (Left) Column” field

CONFIGURE SALESFORCE 1
Go “Mobile Administration” then “Mobile Navigation”
Move the three Addrexx menu items shown below to the “Selected” section

Move the three Addrexx items to the top of the
“Selected” section.